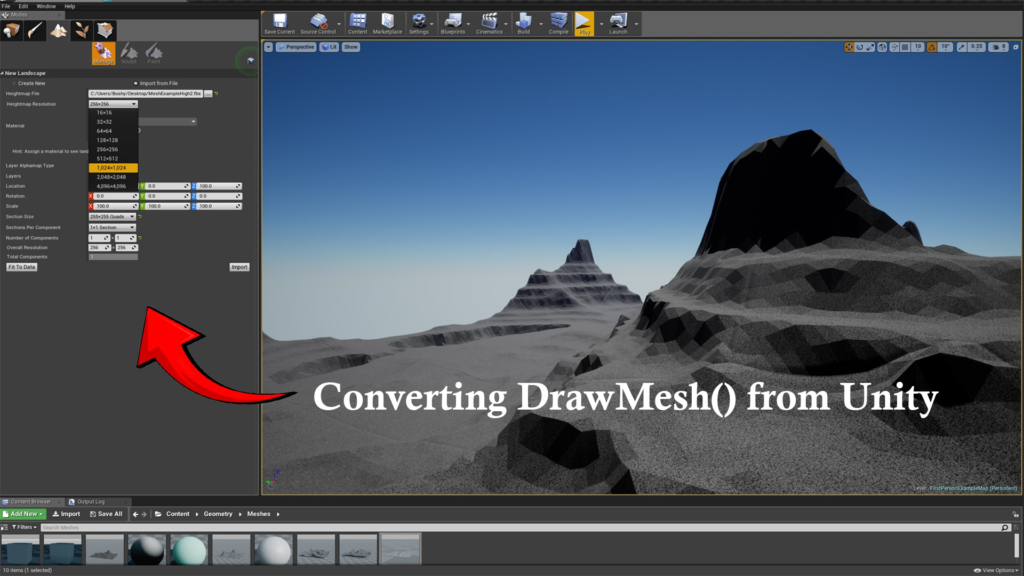Unreal Engine 4 (UE4) is a powerful outlet for game action, understood for its strong rendering and illustrations stuff. Yet, like any complicated software, designers sometimes race into frustrating mistakes. One such mistake that can happen during the growth strategy is the “Fallen to Initialize ShaderCodeLibrary” news. This can leave designers rubbing their heads, particularly when operating with complex business rendering or shader formats.
Also, if you’re transitioning from Unity to Unreal Engine, the mission of restoring business screenplays—such as Unity’s DrawMesh()—into UE4 can also confuse issues. Unity’s DrawMesh() process is often utilized to remove business meshes dynamically in a set. Yet, Unreal Engine has a distinct method for procedural mesh years, and this can guide to problems, including shader initialization losses.
What Is the "Fallen to Initialize ShaderCodeLibrary" Mistake in Unreal Engine?
Before plunging into the fix, let’s first comprehend what drives the “Failed to Initialize ShaderCodeLibrary” mistake in Unreal Engine 4.
This error is generally connected to issues with Unreal’s shader collection method. The ShaderCodeLibrary is a group of precompiled shaders that Unreal operates to generate fabrics, surfaces, and 3D examples in a set. When this library yields to initialize, it can result in absent or inaccurate shaders, which can display as graphical problems, routine downshift, or even crashes.
Common Reasons for ShaderCodeLibrary Initialization Losses:
- Fouled Shader Supply: Unreal Engine caches shaders to run up the collection method, but occasionally this cache can evolve and deteriorate.
- Lost or Conflicting Graphics Motorists: Obsolete or inconsistent GPU motorists can show shader initialization losses.
- Low GPU Help: If the illustrations card flies out of remembering or help, shaders may fail to collect correctly.
- Custom-made Shaders or Fabrics: Intricate custom shaders or fabrics, particularly ones created in code, can occasionally fail during the collection procedure if they are not set up perfectly.
Selecting the "Fallen to Initialize ShaderCodeLibrary" Mistake
To correct this mistake and provide smooth rendering in UE4, observe these actions:
Remove the Shader Cache
One of the first items you should try is removing the shader cache in Unreal Engine.
- Guide to the folder where Unreal Engine supplies cached data. The default site is:
- Windows: C:\Users\[Your Username]\AppData\Local\UnrealEngine\Common\DerivedDataCache
- Mac: /Users/[Your Username]/Library/Application Support/Epic/UnrealEngine/Common/DerivedDataCache
- Delete the scopes of the DerivedDataCache folder.
- Continue Unreal Engine to let it reconstruct the shader store.
Update Your Graphics Drivers
Ancient GPU motorists can drive a combination of rendering issues, including shader problems. Confirm that your pictures of motorists are up to date.
- See your GPU factory’s website (NVIDIA, AMD, Intel, etc.) and download the latest motorists for your hardware.
Check for Hardware Limitations
If your plan has modified GPU help, Unreal Engine may forget to collect shaders correctly. Observe GPU use and confirm that you’re not piercing aid limitations, particularly when operating with high-resolution surfaces or complex fabrics.
Reconstruct Shaders Manually
If customized shaders or fabrics are pushing the case, you can try revamping them:
- Spread the Shader Compile Worker window in Unreal Engine (Window > Developer Tools > Shader Compile Worker).
- Manually start the collection of the shaders that are dying.
Affirm Unreal Engine Installation
In some circumstances, the structure of Unreal Engine itself could be eroded. You can confirm the building via the Epic Games Launcher:
- Spread the Epic Games Launcher, go to the Library, and connect the three dots following your engine rendition.
- Choose Verify to review for any lost or soiled files and repair them automatically.
By pursuing these actions, you should be able to fix the “Failed to Initialize ShaderCodeLibrary” mistake and confirm that your shaders compile correctly.
Restoring Unity’s DrawMesh() Part to Unreal Engine 4
Now that we’ve managed the shader initialization point, let’s chat about recycling Unity’s DrawMesh() to Unreal Engine 4. Unity’s DrawMesh() permits active mesh rendering in stages, usually in reaction to real-time data such as web contacts (e.g., WebSockets) or procedural years. In Unreal Engine, there isn’t a direct match to DrawMesh(), but you can use Procedural Mesh Components to accomplish comparable outcomes.
Here’s how to restore the functionality of Unity’s DrawMesh() into Unreal Engine:
Step 1: Comprehending the Unity DrawMesh() Part
In Unity, DrawMesh() is typically utilized to generate a mesh at a precise area with business change and fabric sets:
Graphics.DrawMesh(mesh, position, rotation, material, layer);This process delivers an easy way to generate a mesh without requiring to make a full game thing or player. The mesh can be removed dynamically based on data or other runtime requirements.
Step 2: Operating UProceduralMeshComponent in Unreal Engine
In Unreal Engine 4, you can utilize the UProceduralMeshComponent type to dynamically develop and render meshes at runtime. This permits you to make meshes from scrapes based on incoming data, such as from a WebSocket link or procedural years.
Here’s an instance of putting up and operating a UProceduralMeshComponent in Unreal Engine 4:
Make a Procedural Mesh Component:
In your style, count a UProceduralMeshComponent and initialize it:
UProceduralMeshComponent* ProceduralMeshComponent;
void UMyClass::CreateProceduralMesh()
{
ProceduralMeshComponent = NewObject<UProceduralMeshComponent>(this);
ProceduralMeshComponent->RegisterComponent();
RootComponent = ProceduralMeshComponent;
}
Define Mesh Data:
Determine the vertex functions, normals, and other effects that will drive up your mesh:
TArray<FVector> Vertices;
TArray<int32> Triangles;
TArray<FVector> Normals;
TArray<FVector2D> UVs;
Make the Mesh Unit:
ProceduralMeshComponent->CreateMeshSection(0, Vertices, Triangles, Normals, UVs, TArray<FColor>(), TArray<FRuntimeMeshTangent>(), true);Update the Mesh:
If the mesh data transformations dynamically, you can edit the mesh section with new data by contacting:
ProceduralMeshComponent->UpdateMeshSection(0, Vertices, Normals, UVs, TArray<FColor>(), TArray<FRuntimeMeshTangent>());Step 3: Handling Materials
In Unity, you can post fabrics to meshes now in the DrawMesh() process. In Unreal Engine, you’ll be required to assign a fabric to your UProceduralMeshComponent:
UMaterial* MyMaterial = LoadObject<UMaterial>(nullptr, TEXT("Material'/Game/Materials/MyMaterial.MyMaterial'"));
ProceduralMeshComponent->SetMaterial(0, MyMaterial);
Determination
The “Failed to Initialize ShaderCodeLibrary” mistake in Unreal Engine can be frustrating, but it is commonly curable by removing the shader store, editing motorists, and demonstrating the machine building. Also, converting Unity’s DrawMesh() functionality to Unreal Engine 4 needs to use the UProceduralMeshComponent class to develop and edit meshes dynamically.
By pursuing these actions, you can manage shader problems and successfully port active mesh rendering from Unity to Unreal Engine, paving the path for a smoother growth venture.