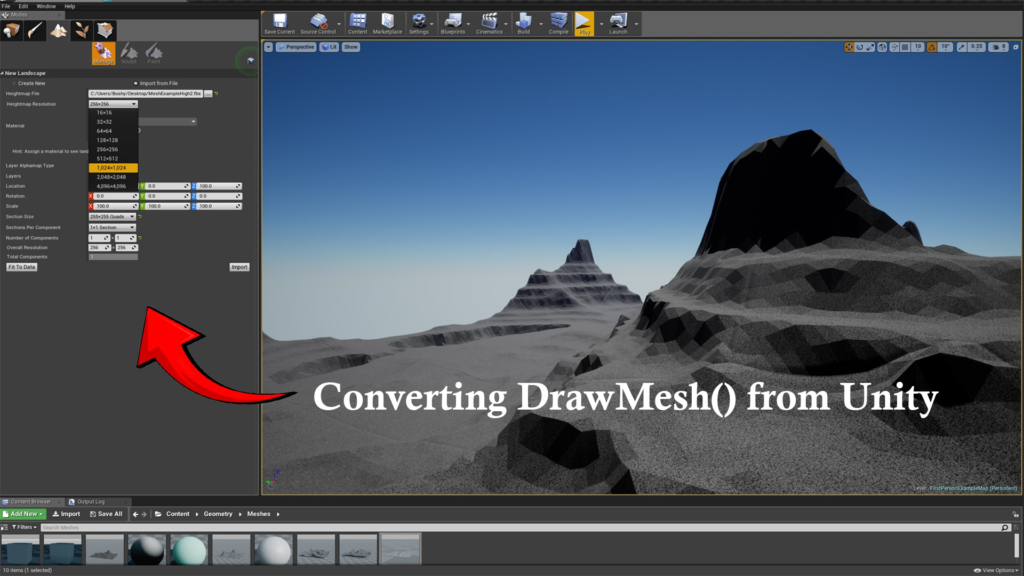Unreal Engine Does Not Establish: Solving Error 0xc0000005
Unreal Engine is an emphasized frolic expansion mechanism, but users periodically experience situations like error 0xc0000005 when launching it.
This error can be arduous but can be resolved quickly with reasonable standards.
Let us examine the causalities and explanations to obtain Unreal Engine operating without difficulty.
Error 0xc0000005 in Unreal Engine
Error 0xc0000005 is an examine transgression error that transpires when Unreal Engine cannot retrieve the particular cache.
Debased files, inconsistent software, or hardware-related confrontations are the causes of this issue.
Causalities for Unreal Engine Error 0xc0000005
Apprehending why the error ensues is critical to determining it.
Here are familiar explanations:
- Debased Files: Vandalized Unreal Engine installation files can activate the error.
- Obsolete Drivers: Representatives or system drivers may not be compatible with Unreal Engine.
- Antivirus Interference: Safeness software can restrain Unreal Engine from scanning files.
- Defective Hardware: Unreal Engine requires proactive hardware to use efficiently.
- Incompatible Software: Various installed agendas might contradict Unreal Engine.
Complex Steps to Determine Error 0xc0000005 in Unreal Engine
Let’s plunge into the answers phase by phase:
1. Indicate the Integrity of Unreal Engine Files
Debased or mislaid files are the most common causes of this error. Use the built-in validation means:
- Unclog the Epic Games Launcher.
- Helm to the Library section.
- Encounter Unreal Engine and relate the dropdown indicator successive to it.
- Choose Verify.
This procedure will review all files and automatically restore or substitute debased ones.
2. Contemporize Graphics and System Drivers
Obsolete drivers usually yield Unreal Engine to malfunction. To settle this:
- Update Graphics Drivers
- See your illustrations card manufacturer’s website:
- NVIDIA: NVIDIA Drivers
- AMD: AMD Drivers
- Intel: Intel Drivers
- Download and establish the most delinquent drivers consistent with your method.
2. Update Strategy Drivers and Windows
- Press Windows + X and choose Device Manager.
- Discover elements such as Display Adapters and System Devices.
- Right-click each instrument and select Update Driver.
- Proceed to Settings > Update & Security > Windows Update and review for updates.
3. Temporarily Disable Antivirus Software
Some antivirus agendas incorrectly intercept Unreal Engine. To see if this is the problem:
- Unclog your antivirus application.
- Temporarily deactivate the real-time security part.
- Establish Unreal Engine to notice if it operates.
If disabling determines the issue, count Unreal Engine and the Epic Games Launcher to the antivirus exclusions or allowlist to control prospective interference.
4. Inspect Your PC’s Hardware Specifications
Secure your system encounters Unreal Engine’s lowest conditions:
- Processor: Quad-core Intel or AMD, 2.5 GHz or secured.
- Memory (RAM): 8 GB minimum, 16 GB suggested.
- Graphics Card: DirectX 11 consistent or higher.
- Storage: At least 250 GB of free space on a solid-state drive (SSD).
If your system doesn’t satisfy these conditions, boosting your hardware may be essential.
5. Advance Unreal Engine as Executive
Sometimes Unreal Engine demands raised consent to examine specified files:
- Encounter the Unreal Engine executable file (usually in the building folder).
- Right-click the file and choose Run as Administrator.
- Review of the program projects successfully.
6. Reinstall Unreal Engine
If different approaches yield, a new installation usually cracks the problem:
- Unclog the Epic Games Launcher.
- Steer to the Library tab and delete Unreal Engine.
- Restart your computer.
- Download the most delinquent performance from the authorized Epic Games website.
- Inaugurate Unreal Engine in a separate manual to sidestep clashes with excess files.
7. Check for and Fix System Errors
Corroded design files can render Unreal Engine to malfunction. Utilize these controls to specify them:
- Open Command Prompt as executive:
- Press Windows + R, type cmd, and enter Ctrl + Shift + Enter.
- Run the subsequent orders:
- sfc /scannow – This examines and restorations impaired strategy files.
- chkdsk /f /r – This inspects your drive for errors and repairs them.
- Restart your PC after executing these orders.
8. Disable Unnecessary Background Programs
Software clashes can occur from numerous programs operating simultaneously. Close unneeded background applications:
- Press Ctrl + Shift + Esc to unclog the Task Manager.
- End functions that are not necessary to the procedure process.
Avoid approaching necessary Windows functions or benefits.
9. Adjust Virtual Remembrance Settings
Inadequate virtual memory can cause Unreal Engine errors. Expand your virtual memory issuance:
- Press Windows + S and pursue Advanced System Settings.
- In the Implementation section, connect Environments.
- Go to the Advanced tab and communicate Evolution under Virtual Memory.
- Set a commerce extent at a smallish 1.5 spans your biological RAM (e.g., for 8 GB RAM, allocate 12 GB).
Controlling Error 0xc0000005 in the Future
To sidestep reencountering this error:
- Regularly modernize Unreal Engine and drivers.
- Execute virus scans to keep your system unrestrained from malware.
- Sidestep establishing incompatible software on your computer.
Judgment
Error 0xc0000005 in Unreal Engine can disrupt your workflow, but it is not unconquerable. You can determine the problem and develop attractive plays with the preexistent measures.
If the error endures, contemplate running out of Unreal Engine assets for further service.