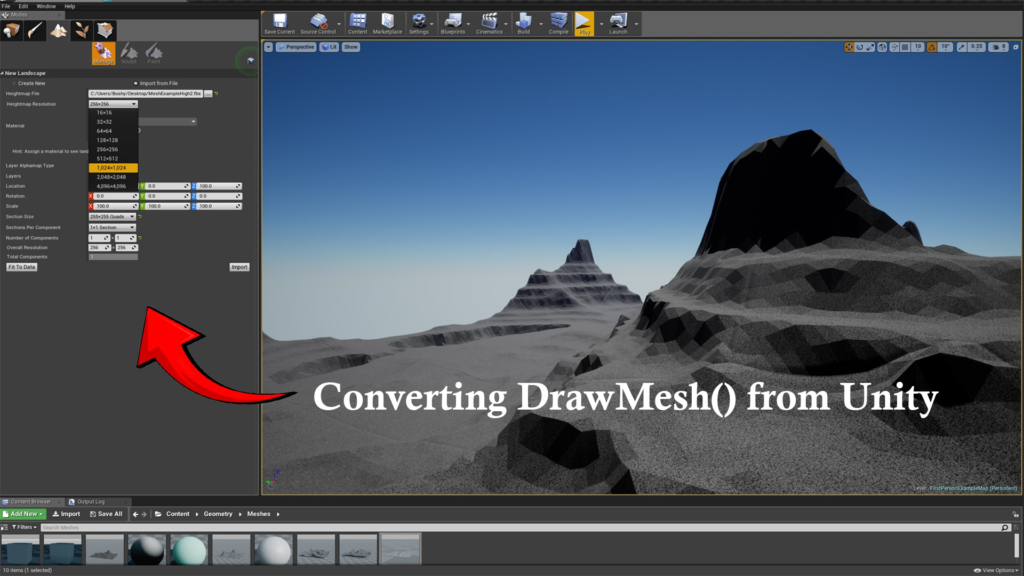Input Device Plugin in Unreal Engine 4
When transitioning from Unity to Unreal Engine 4 (UE4), developers often encounter challenges when trying to replicate certain functionalities, particularly business input handling and rendering approaches. One such challenge is restoring Unity’s DrawMesh() process to UE4, especially when making a business input widget plugin. This report will show you step-by-step the method of creating a business input contrivance plugin in Unreal Engine 4 and how to adjust Unity’s DrawMesh() functionality for a matching use topic.
Why Correct DrawMesh() from Unity to Unreal Engine 4?
Unity’s DrawMesh() process permits you to generate a mesh in the background, bypassing the normal play object-rendering pipeline. This can be helpful in a sort of problem, such as when you want to attract procedural geometry, cause at trade sites, or implement new input devices.
Unreal Engine, yet, doesn’t have a natural match to DrawMesh(). Rather, it uses various techniques and methods for generating meshes and processing business input. In this paper, we’ll concentrate on how to execute a custom input gadget in Unreal Engine 4 while adjusting the rendering conduct of Unity’s DrawMesh().
What Is a Custom Input Device Plugin in Unreal Engine 4?
A custom input device plugin in UE4 is a bit of software that lets Unreal Engine identify and take input from hardware that is not natively backed by the machine. This could have technical controls, VR/AR gadgets, or business peripherals.
For instance, you might want to make a plugin that lets Unreal Engine read data from a business joystick, removing pill, or motion detector. This would affect executing the required reason to identify information from the machine and mapping that information to UE4’s event-handling method.
Step-by-Step Manual to Building a Custom Input Device Plugin in Unreal Engine 4
1 Setting Up Unreal Engine 4 for Plugin Development
Before diving into the code, ensure you have Unreal Engine 4 established and prepared for action. To begin, follow these actions:
- Spread the Epic Games Launcher and found Unreal Engine.
- In the Unreal Editor, go to Edit → Plugins → New Plugin.
- Choose the “Blank” plugin class to start a new one.
- Set your plugin’s title (e.g., CustomInputDevicePlugin), and provide the plugin is functional.
2 Understanding Unreal Engine 4’s Input System
Unreal Engine’s input method depends laboriously on Input Bindings (e.g., keyboard, mouse, gamepads) and Custom Input Interfaces. These are handled via the IInputDevice interface.
A business input widget plugin can be made by opening the FInputDevice class or executing a new input device interface. This will let Unreal obtain and analyze inputs from your business hardware.
3 Restoring Unity’s DrawMesh() Logic
In Unity, the DrawMesh() process is employed to generate a mesh without requiring to use of standard GameObjects. To repeat this in Unreal Engine 4, you will be required to utilize Custom Rendering Techniques in a mixture with the plugin method.
In UE4, one method to remove business meshes or things is by utilizing a Custom Mesh Component. This feature lets you design and generate procedural geometry dynamically.
4 Steps to replicate DrawMesh() in UE4:
- Make a Mesh Component: Unreal Engine has a UStaticMeshComponent that can be utilized to generate static meshes. For business meshes, you can determine your mesh geometry manually and operate FMeshBatch for rendering.
- Employ DrawDebugMesh() for Debugging: If your plan is to provoke meshes procedurally for testing, UE4 presents several debug-removing parts like DrawDebugMesh(). These can be helpful for visualization during the plugin growth phase.
FVector MeshVertices[] = { ... };
TArray<int32> MeshTriangles = { ... };
UProceduralMeshComponent* ProceduralMesh = NewObject<UProceduralMeshComponent>(this);
ProceduralMesh->CreateMeshSection(0, MeshVertices, MeshTriangles, /* Normals */, /* UVs */, /* Colors */, /* Tangents */, /* CollisionEnabled */);
Taking Input from the Custom Device
The core of any business input widget plugin is taking the input data from the hardware. Unreal Engine delivers several types for handling input instruments, such as FInputDeviceInterface and IInputDevice.
You can utilize the following procedure to map input from your business device to Unreal Engine’s input method:
Class FCustomInputDevice : public IInputDevice
{
Public:
virtual void Tick(float DeltaTime) override
{
}
virtual void SendControllerEvents() override
{
if (DeviceInputDetected())
{
FInputKeyEventArgs EventArgs;
EventArgs.Key = EKeys::YourCustomKey;
EventArgs.Event = EInputEvent::IE_Pressed;
InputComponent->InputKey(EventArgs);
}
}
};
Testing and Debugging
Once your plugin is set up, you’ll want to try both the input handling and the mesh rendering. For this, you can utilize UE4’s debugging devices and logging methods to confirm everything functions perfectly.
Use UE_LOG to follow input possibilities and DrawDebug* parts for generating mesh debugging.
UE_LOG(LogTemp, Warning, TEXT("Custom Input Device detected input."));Key Takeaways
- Business Input Devices: Unreal Engine 4 requests flexibility to incorporate any hardware apparatus using plugins. Executing IInputDevice and mapping your machine’s input to Unreal’s input method is important for custom device approval.
- Adjusting DrawMesh() from Unity: While UE4 does not have an exact match to Unity’s DrawMesh(), operating Procedural Mesh Components and Custom Rendering Techniques can assist you in accomplishing similar functionality.
- Efficient Debugging: Use Unreal Engine’s debugging instruments to test your mesh rendering and input device handling.
Determination
Building a custom input widget plugin in Unreal Engine 4 can be an effective way to expand the functionality of your task, particularly when transitioning from Unity. By leveraging Unreal’s input design and generating devices, you can copy the conduct of Unity’s DrawMesh() and customize input handling for technical devices. Whether you’re making a VR button, a custom joystick, or another unique input machine, UE4’s strong plugin architecture delivers all the means you require for seamless integration.